Xvid Настройка Кодека
MSU MPEG-4 SP/ASP Codecs Comparison Для профессиональных пользователей и авторов кодеков Руководитель: Дмитрий Ватолин Замеры, обработка: Дмитрий Куликов, Александр Паршин Перевод: Дарья Калинкина Проверка: Станислав Солдатов О сравнении Протестированные кодеки:. DivX 5.2.1.
DivX 4.12. DivX 3.22. MS MPEG-4 3688 v3.
Управляет чувствительностью кодировщика к B- кадрам, где большие значения. Дополнительные параметры настроек кодека XviD. Фильмы, сжатые при помощи кодека XviD, будут нормально просматриваться декодером DivX. После запуска конфигурации кодека, вы увидите окно настройки кодека.
XviD 1.0.3. 3ivx D4 4.5.1. OpenDivX 0.3 Задача тестирования MPEG-4 SP/ASP Первой задачей данного тестирования было сравнить самые новые версии MPEG-4 кодеков, которые можно использовать для записи домашнего видео обычными пользователями. Такие пользователи, как правило, используют простые известные программы для того, чтобы считывать DVD или оцифровывать сигнал с тюнера, и редко копаются в настройках кодеков. Мы прекрасно понимаем, что писать кодеки так, чтобы они хорошо работали в разных ситуациях без специальной настройки (автоматически подстраиваясь) сложнее, но тем больше чести авторам, если их кодеки хорошо справляются с такой задачей.
Настройка Кодека Xvid
Второй задачей данного тестирования являлось 'увидеть' прогресс в развитии кодека DivX. Для этого в тестирование было включено три его версии: DivX 5.2.1, DivX 4.12, DivX 3.22 Также в тестировании рассматриваются два варианта работы кодека DivX 5.2.1.
Первый вариант использует настройки по умолчанию, а во втором варианте включены дополнительные опции: GMC (Global Motion Compensation) и Quarter Pixel, которые по прогнозам специалистов должны давать на некоторых последовательностях увеличение качества. Основные части сравнения:. Сравнение Y-PSNR, U-PSNR и V-PSNR. Покадровое сравнение фильмов. Сравнение точности поддержки заданного bit rate'а (войдёт ли ваш фильм на CD?). Визуальное сравнение кодеков.
Неформальное сравнение характеристик. Сравнение по метрике PSNR PSNR - это метрика для сравнения двух изображений: чем больше попиксельная разница между двумя изображениями, тем меньше для них значение PSNR.
Для сравнения фильмов в качестве метрики берётся логарифм среднего значение метрики соответствующих кадров по всей последовательности. То есть, чем выше кодек находится на графике PSNR, тем лучше он справился со сжатием. Y-PSNR - разница между кадрами по яркости (Y-компонента), а U-PSNR и V-PSNR - разница по цветовым оттенкам (U- и V-компоненты). Сравнивают кодеки 'по горизонтали' (линии одинакового качества). На графике ниже хорошо видно явное преимущество кодека DivX 5.2.1 перед XviD 1.0.3. На графике приведено качество в метрике Y-PSNR (чем выше, тем лучше качество).
Визуальное сравнение кодеков В большинстве случаев значение в PSNR метрике адекватно характеризует качество сжатия, но иногда не отражает характер и величину визуальных артефактов. Например, основываясь на PSNR, сложно судить о степени блочности или о наличии в сжатом фильме таких артефактов как 'снег' (сильные мерцания отдельных пикселей). К тому же, иногда трудно бывает сказать: разница в 2 дБ в метрике PSNR - это много или мало? Поэтому в качестве дополнения к графикам с PSNR метрикой мы привели отдельные кадры, сжатые различными кодеками. DivX 5.2.1 XviD 1.0.3 На этих кадрах хорошо видно, что при одинаковой степени сжатия (одинаковом bit rate'е) кодек XviD 1.0.3 показывает заметно лучшее качество 'картинки', чем кодек DivX 5.2.1.
Неформальное сравнение кодеков На разных видеопоследовательностях разные кодеки показывают отличающиеся результаты. Поскольку подобраны последовательности разных типов (движение, зашумленность и т.п.), это, безусловно, позволяет лучше оценить, какие кодеки хорошо справляются с любыми последовательностями, а какие - только с одним классом. Но по всем графикам сравнения трудно понять, есть ли лидер среди представленных кодеков, который можно использовать для сжатия большинства фильмов.
Для решения этой проблемы мы вводим специальные правила выставления баллов кодекам по различным параметрам, а результаты заносим в общую таблицу, по которой уже видно, где какой кодек лучше. Download.
Связаться с нами можно по адресу: Другие материалы Сравнения видео кодеков в МГУ:. (Все версии бесплатно!). (Все версии бесплатно!). (англ.). (англ.) (Все версии бесплатно!). (New!) Проекты по анализу и обработке 3D/стереовидео.
(New!). (New!). Различные реализации объективных и субъективных метрик качества видео. (New!). (Top!). Объективные и субъективные сравнения качества видеокодеков и кодеков изображений.
(New!). (англ.). (Top!). (Top!). (Top!).
(Top!). (Top!). (Top!).
См. Также (старые) сравнения аудиокодеков:. Доступные фильтры для VirtualDub и AviSynth. Обычно мы разрабатываем семейства фильтров. Свяжитесь с нами для получения версий, оптимизированных под ASIC/FPGA/DSP. (Top!).
(Top!). (Top!).
(Top!). (Top!). (Top!). (Top!). (Top!). (Прочти меня!).
Мы работаем с Intel, Samsung, Real Networks и другими компаниями над адаптацией наших фильтров для специфических видеопотоков и аппаратного обеспечения, такого как телевизоры, видеокарты и т.д. Свяжитесь с нами, если Вам нужна лицензия на такие фильтры. Semiautomatic Objects Segmentation. Deblurring filter. Fast/Hi-Fi Face Detection Проекты по исследованию и разработке видеокодеков.
(Top!). (Top!). MSU MPEG-2 Video Codec.
Скачать Кодек Xvid
Другая информация. (Top!). Смотрите также материалы: -.
На написание данного материала меня с подвигло несколько вещей: 1) Все руководства в данном разделе устарели и или не отражали реального положения вещей, а также не затрагивали какие-либо важные аспекты этой деятельности. 2) Ко мне обращается очень больше количество людей с просьбами обучить их искусству качественного сжатия, на индивидуальные дискуссии уходит очень много времени, да и рассказать все важные вещи к сожалению не получается за раз. Дабы решить эти две проблемы, было принято решение написать данный материал, который раскрывал бы все детали качественного сжатия видео. Я решил разбить руководство на две части, которые предназначены для разных групп людей: 1) Первая часть будет содержать руководство для людей желающих в кротчайшие сроки познать это исскуство качественного кодинга особо не вдаваясь в подробности, как и что работает, и для чего служит. 2) Вторая же часть материала предназначена для энтузиастов, которые хотят достичь максимально возможного качества при минимальном объеме файла жертвуя своим времени на доскональное изучение вопроса кодинга. И так, для практики вам понадобится все программное обеспечение описываемое в руководстве, разберемся, что нужно и где его взять. Необходимый софт: (софт для познавания первой части материала) K-Lite Mega Codec Pack - свободный набор кодеков, последнюю версию всегда можно взять по этой Sony Vegas Pro 8 или 9 версии (обязательно 32 битная версия, иначе вегас не сможет работать с большинством кодеков установленных в вашей системе) - взять можно на разного рода торрент порталах или варезниках, а также для проведения домашних экспериментов на сайте Sony триал версию, которая будет функционировать 30 дней, брать по этой.

(софт для познавания второй части материала) Все тоже самое, что и для первой части плюс: XviD4PSP 5.0 - конвертер, распространяется бесплатно, взять последнюю версию всегда можно по этой. Так же хочется сказать пару слов и о версии Sony Vegas Pro, если вы решите использовать второе руководство, можете выбрать себе в инструменты и 64 битную версию вегаса. Параметры проекта Sony Vegas Pro Разбирать все настройки подробно в этой части руководства мы не будем, остановим свое внимание только на тех, с которыми нам предстоит работать. Для удобства я выделил красным те параметры, которые нужно изменить. Width & Height: Ширина и высота вашего видео, нужно указать значения, равные вашему захваченному видео из игры (чаще всего равно вашему разрешению экрана). В данном примере, я использую разрешение своего монитора - 1920х1200. Field Order: Этот параметр, указывает на порядок чередования видео полей, можно выбрать верхнее строки (сначала нечетные строки - Upper), нижние строки (сначала четные - lower) и Progressive scan (Прогрессивная развертка).
Так как захваченное из игры видео, это не фильм, нам не к чему использовать чересстрочную развертку в нашем проекте (при чересстрочной развёртке показываются попеременено то все чётные, то все нечётные строки от кадра к кадру), поэтому выбираем Progressive scan. Pixel aspect ratio: Соотношение ширины и высоты кадра, т.к. Мы редактируем опять же захваченные из игры материалы, дабы вегас не исковеркал соотношение сторон, выбираем - 1,0000 (Square) Frame rate: Количество кадров в секунду, желательно выставлять точно такое же значение, которое вы выставили в Fraps до захвата видео.
Оптимально захватывать видео с частотой 25 (для наименьшего объема) или 30 (для более плавного видео) кадров в секунду. После задания всех нужных нам параметров жмем 'OK' и приступаем к своему проекту, начинаем творить 'мувик'. Сам процесс творчества в данном руководстве я описывать не буду, ибо данное руководство рассматривает только вопросы качественного сжатия, а не как не самого творчества. И так, ваш проект полностью готов, пора приступать к рендерингу видео (вывод). Идем в меню, выбираем File - Render As. Откроется следующее окно Render As. Окно конфигурации кодека ffdshow Выбираем Encoder - H.264, этот современный кодек обеспечивает наилучшие качество видео, хотя и требует как для кодирования, так и для воспроизведения достаточно мощный компьютер.
Bitrate (kbps): 'битрейт' выражает степень сжатия потока, измеряется в килобитах в секунду, от этого параметра напрямую зависит качество вашего видео. Для разных 'разрешений' оптимальным будет разный 'битрейт'. Мои рекомендации: 1024х768 - 2500kbps 1280х1024 - 3000kbps 1680х1050 - 4500kbps 1920x1200 - 6000kbps Все остальные параметры в этой вкладке будут рассмотрены во второй части статьи.
Теперь переходим на вкладку 'Audio' для настройки сжатия звука. Вкладка 'Audio' Audio: Кодек для звука, выбираем AC-3 ACM Codec, как самый оптимальный установленный в системе. Attributes: Настройки кодека, в данном случае битрейт, частота дискретизации, количество каналов. Для хорошего качества звука достаточно 160 kbit s, 44100Hz, Stereo. Жмем 'ОК' Выбираем место сохранения вашего видео, жмем 'Сохранить', ждем пока происходит вывод видео, это может занять очень продолжительное время в зависимости от вашего проекта. После вывода смотрим, что у нас получилось и любуемся качеством. Первая глава данного руководства завершена, вы научились кодировать видео с хорошим качеством видео и звука.
Во второй части руководства мы более детально подойдем к тонкой настройке кодека, разберемся в каждом! Параметре кодека и научимся делать максимально качественные мувики при минимальном объеме. На изучение и осмысления материала может уйти много времени, по этому я рекомендую вам, если вы не энтузиаст остановится на первой части статьи. Кодирование для энтузиастов, лучшее качество видео. Данная глава подразумевает немного другой путь кодирования, чем описанный в первой главе.
В данном случае мы будем использовать вывод из вегаса вашего проекта совершенно без сжатия (ваше видео займет порядка 200гб без сжатия) и уже последующие сжатие с помощью XviD4PSP 5.0 и тонкой настройкой кодека. Для вывода вашего проекта без сжатия с помощью вегаса нужно в окне 'Render As' нажать 'Custom', на вкладке 'Video' выбрать 'Video Format' - 'Uncompressed', а на вкладке 'Audio' - 'PCM Uncompressed'. Далее устанавливаем XviD4PSP 5.0. Скажу несколько слов и о нем: В настоящее время существует множество 'однокнопочных' конвертеров, которые по заверениям разработчиков очень быстро и качественно конвертируют видео в необходимый пользователю формат.
На самом деле качество видео, созданного данными программами, мягко говоря - слабовато. Поэтому для создания максимально качественных мувиков необходимо использовать более серьезные продукты. Одной из лучших программ для конвертирования видео является Xvid4PSP. XviD4PSP - это удобный и качественный мультиформатный конвертер на основе AviSynth. Благодаря AviSynth, который действует как «посредник» между видеофайлами и программой обработки видео, XviD4PSP способен использовать в качестве исходного потока практически любой тип видео, для обработки применять качественные фильтры (изменения размеров, обрезка, подавление шумов, повышение резкости и т.д.).
Изначально разработчиком данного конвертера является Winnydows. В настоящее время активным развитием и доработкой данного софта занимается fcp, а плагинов - фильтров к нему - Tempter57, за что им огромное спасибо. Для корректной работы программы необходимы Microsoft Framework 3.0 и K-Lite Codec Pack Настройки XviD4PSP. Производятся после установки программы После установки программы необходимо произвести некоторые настройки, которые будут использоваться в дальнейшем.
Рекомендую установить-снять галочки так же, как на скриншотах, однако опытные пользователи могут произвести настройки на свое усмотрение. НАСТРОИТЬ-ЯЗЫК (кому какой нравится, у меня русский) 2.
Настройка Кодека Xvid Virtualdub
НАСТРОИТЬ-ДВИЖОК ПЛЕЕРА (оставляем DirectShow) 3. НАСТРОИТЬ-АВТО ОБЪЕДИНЕНИЕ (только DVD) 4. НАСТРОИТЬ-АВТО ГРОМКОСТЬ (запрещено) 5. НАСТРОИТЬ-АВТО ОБРЕЗКА (только MPEG файлы) это автообрезка черных полос, обычно черные полосы присутствуют только в DVD исходниках, т.е.
В MPEG-2 видео. НАСТРОИТЬ-АВТО ДЕИНТЕРЛЕЙС (только MPEG файлы) интерлейсное видео обычно только в DVD исходниках. НАСТРОИТЬ-ПОСЛЕ ОТКРЫТИЯ (середина). Не извлекать звук для превью. Для исключения большинства проблем, связанных с кодированием звука, рекомендуется галочку снять. Эта настройка изначально была предусмотрена для сокращения времени загрузки исходного файла в программу, но большинство проблем, связанных с кодированием звука в XviD4PSP появляется с включение этой настройки. ГАЛОЧКУ СНЯТЬ) 2.
Сохранять анаморфный аспект. Если установить галочку, то в случае задания аспекта (соотношение сторон кадра), отличного от исходного его значения, на выходе получится анаморфное видео. Галочку лучше снять, т.к. Встречаются случаи, когда, при ресайзе (уменьшении исходного разрешения кадра) остается ошибка аспекта, возникающая из-за mod-8 (обязательной кратности размера стороны кадра 8-ми). Эта ошибка, при включенной функции сохранения анаморфного аспекта, исправляется за счет придания кадру небольшой анаморфности. Как пример: перед кодирование вы задавали разрешение кадра - 480х360, а у скриншотов, сделанных после кодирования, размер сторон отличается от заданного вами, он имеет значение 482х360.
При получении MediaInfo файла, разрешение правильное - 480х360. Эта разница в 2 пиксела и есть последствия установленной галчки и исправления ошибки аспекта за счет анаморфирования кадра.
С другой стороны, если стоит необходимость - сделать анаморфное видео, то анамофность проще задать после кодирования, в программе Yamb. (НА УСМОТРЕНИЕ ПОЛЬЗОВАТЕЛЯ.
ЛУЧШЕ ГАЛОЧКУ СНЯТЬ) 3. Кодировать все в прогрессивное видео.
При установленной галочке, все видео будет кодироваться в прогрессивное, независимо от того какое исходное видео: чересстрочное или прогрессивное. ГАЛОЧКУ УСТАНОВИТЬ) 4. Автоматически применять ColorMatrix для MPEG2 файлов. При установке галочки, ко всем DVD исходникам будет применен ColorMatrix - фильтр, корректирующий цвета потоков. (НА УСМОТРЕНИЕ ПОЛЬЗОВАТЕЛЯ) 5.
Обновлять скрипт при изменении настроек аудио/видео кодека. Лучше, что бы эта галочка стояла, т.к. В противном случае при изменении настроек кодирования аудио или видео, эти изменения не будут перезаписаны в скрипт, следовательно, кодирование будет произведено без учета последних изменений. При установленной галочке, когда производится изменение скрипта вручную, а после этого изменяются настройки в интерфейсе программы, то изменения, сделанные вручную, стираются из скрипта, следовательно, их необходимо будет вписывать повторно.
(ЛУЧШЕ ГАЛОЧКУ УСТАНОВИТЬ) 6. Сначала кроп/ресайз, потом фильтрация. После установки галочки, сначала будет происходить изменение размеров (ресайз) и обрезка (кроп) исходного видео до заданной пользователем геометрии кадра, и уже к этому кадру будет применяться скрипт фильтрации (высокая скорость обработки). И наоборот, при её снятии, сначала будет фильтроваться кадр исходного разрешения, и только потом, он будет обрезаться и уменьшаться в размерах (лучшее качество фильтрации).
(НА УСМОТРЕНИЕ ПОЛЬЗОВАТЕЛЯ) 7. При сохранении задания считывать параметры видео из скрипта. После установки галочки, сохранение задания будет производиться на основании скрипта. Галочка необходима в том случае, если вы вносите изменения в скрипт вручную. К примеру, когда добавляете строки для проведения анализа оптимального значения среднего битрейта, включаете/отключаете тот или иной вариант фильтра и т.д. В противном случае, все изменения, внесенные в скрипт вручную, программой учитываться не будут. (ЛУЧШЕ ГАЛОЧКУ УСТАНОВИТЬ) Остальные вкладки нас не интересуют и содержат параметры, настроенные уже оптимальным образом.
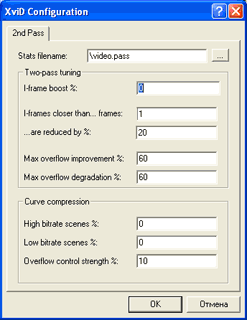
XviD4PSP имеет простейший для понимания интерфейс, единственное, с чем могут возникнуть проблемы, это 'настройки видео кодирования'. Настройки видео кодирования (настройка кодека) Для кодирования нашего мувика мы будем использовать H.264/MPEG-4 AVC, определяющего один из самых современных и технически совершенных форматов видео кодирования. На сегодняшний день x264 является наилучшим среди AVC-кодеков по соотношению качество/скорость кодирования. Поэтому для кодирования видео будем использовать кодек х264.
Xvid4PSP использует консольную версию данного кодека - х264 CLI. После загрузки исходного видео в программу, выбора разрешения, типа цветокоррекции, фильтрации и проведения других настроек, приступаем к настройке кодека х264. Для этого нажимаем на шестеренку в пункте 'КОДИРОВАНИЕ ВИДЕО'. Окно настроек имеет пять вкладок, рассмотрим каждую: Вкладка «Main». Encoding mode: Выбор режима кодирования (ratecontrol метода) 1.1 Constant Quality (CRF)Качество, основанное на переменном битрейте (Quality Based VBR).
В режиме постоянного качества, основанного на переменном битрейте, каждый кадр кодируется с почти одинаковым математическим качеством (или квантизером), включая движение (оценка скорости). Этот режим визуально повышает качество, кодируя динамичные сцены с более сильной степенью сжатия (ниже качество) и статичные сцены с меньшим сжатием (лучше качество). Квантизер (математическое качество) может колебаться во времени: меньше бит будет потрачено на сценах, где много движения - множество деталей становятся неразличимыми, и больше бит будет потрачено для статичных сцен, когда лучше видны детали. Это позволит получить постоянное визуальное качество на всей видео последовательности. В этом режиме итоговый размер файла, и соответственно значение среднего битрейта, непредсказуемы.
1.2 Constant Quantizer (QP) (Постоянный квантователь)В режиме Constant Quantizer (постоянного квантователя) каждый кадр кодируется с одинаковым математическим качеством (или квантизером), не обращая внимания на то, сколько битрейта придется потратить, применяя постоянное математическое качество ко всей видео последовательности. В этом режиме итоговый размер файла, и соответственно значение среднего битрейта, непредсказуемы. Файл видео, созданного в режиме QP получится больше по размеру, чем в CRF режиме, при том же визуальном качестве.
(Усреднённый переменный битрейт)Изменение качества на различных кадрах для достижения наилучшего качества последовательности при заданном битрейте. В режиме ABR каждый кадр кодируется с минимально возможным квантователем (лучшее качество), придерживаясь среднего битрейта на указанном времени.
В этом режиме итоговый размер достаточно предсказуем. Цифра перед «Pass» обозначает количество проходов (до 3-х). При увеличении количества проходов, время обработки видео увеличивается. Дополнительные проходы позволяют более эффективно распределить битрейт при кодировании в заданный размер.
3-й проход как правило не даёт существенной прибавки в качестве, но может быть полезен при кодировании коротких роликов, когда длительность видеофрагмента слишком мала, чтобы кодек успел за два прохода эффективно просчитать кривую компресии. Вопрос: для чего в Bitrate режимах используют два прохода (2-Pass)? Ответ: На первом проходе происходит анализ видео, результат которого во втором проходе создаст оптимизированное кодирование видео. Несколько проходов позволяют кодеку сделать более правильный выбор при решении, насколько сильно будет сжат каждый кадр, исходя из сложности кодируемого материала. Вопрос: для чего в Bitrate режимах используют три прохода (3-Pass)?
Ответ: На третьем проходе идёт распределение кривой компрессии с учётом полной оценки видеоряда на основе достоверной сложности всех фреймов. На втором проходе, сжав очередной фрейм, кодек пересчитывает кривую на оставшиеся фреймы, чтобы вписаться в заданный размер, т.е. В отличие от CRF или 3 проходного режима в двухпроходном кодировании распределение QP не будет идеально равномерным для каждого фрейма. 2.1 Значение Quantizer (Q) (только в режимах Constant Quality (CRF) и Constant Quantizer (QP)Простыми словами, это коэффициент сжатия видео. Низкие значения означают низкую степень сжатия (выше качество) и соответственно больший размер файла на выходе, большие значения, наоборот, сильное сжатие и меньший размер. Значения ниже 16 полезны только для архивного качества, а при значениях выше 30 заметны значительные потери качества. Рекомендации: диапазон 18-24 – скорее всего, будет приятен для просмотра.
Если Вы нуждаетесь в абсолютно совершенном качестве, то можете понизить Q до 16, но это того не стоит. Значения Q в диапазоне 19 – 21.5 – это те значения, при которых изображение будет выглядеть очень хорошо. 2.2 Значение Bitrate (kbps) (только в режимах 1-Pass bitrate, 2-Pass bitrate, 3-Pass bitrate)Это значение среднего битрейта, с которым будет закодировано видео. Рекомендации: Оптимальное значение среднего битрейта зависит от качества, типа, формата, динамичности, зашумленности и других характеристик исходного видео, а также настроек кодека. Самым лучшим методом определения оптимального значения среднего битрейта является конвертирование видео в режиме Constant Quality (CRF) (Q 20 – 21) с предварительной установкой параметров кодирования, которые будут использоваться в Bitrate режиме. Полученное в итоге значение битрейта и является оптимальным для этого видеоряда.
Но этот метод занимает много времени, поэтому рекомендую придерживаться примерно следующих параметров. 1024х768 - 1500kbps 1280х1024 - 2000kbps 1680х1050 - 3000kbps 1920x1200 - 4000kbps. 2.3 Размер (MB) (только в режимах 1 Pass size, 2 Pass size, 3 Pass size)Это примерный размер видео, который вы хотите получить на выходе после конвертирования.
Он необходим в тех случаях, когда вы хотите что бы ваше видео помещалось, к примеру, на DVD болванку или другой носитель. Актуален, когда есть ограничения на размер файла на выходе. Примечание: Примерный размер файла на выходе можно определить самому, для этого необходимо значение среднего битрейта умножить на продолжительность видео (в секундах) и полученное значение разделить на 8 (перевести из бит в байты). Не забывайте что в фильме помимо видео, присутствует и аудио дорожка (или несколько аудио дорожек), которая(ые) тоже имеют какой то размер, его так же можно узнать, если известен битрейт аудио. AVC Profiles (Профиль) Спецификация H.264/AVC подразумевает несколько профилей. Каждый профиль определяет, какие настройки кодека разрешены, а какие недопустимы. AVC Profiles устанавливает профиль для выходного потока видео и тем самым определяет его совместимость с устройством, на котором планируется просмотр.
Эта опция отменяет все установки, которые не соответствуют устанавливаемому профилю, в итоге будет гарантирован совместимый поток. Если вы, к примеру, включите CABAC, потом поменяете профиль на Baseline Profile, то CABAC отключится, т.к. Его Baseline Profile не поддерживает.
3.1 Baseline Profile: Отключает CABAC, 8x8dct, запрещает использование B frames. 3.2 Main Profile: Отключает 8x8dct.3.3 High Profile: нет ограничений. Рекомендации: используем High Profile для максимального качества. Preset (Пресет) Варианты изменения опций позволяют добиться соответствующей эффективности сжатия и качества. Если Вы определите заданный пресет, то изменения, которые он сделает, будут применены прежде, чем применены все другие параметры. Пресеты устанавливают следующие значения: - Fast (быстрый): me algorithm – hexagon; subpixel ME – 5; reference frames – 2.
Slow (медленный): me algorithm - multi hexagon; subpixel ME – 8; reference frames – 5; b-adapt – optimal; b-frames mode – auto. Slower (медленнее): me algorithm - multi hexagon; subpixel ME – 9; reference frames – 8; b-adapt – optimal; b-frames mode – auto; включает I4x4, I8x8, P4x4, P8x8, B8x8; trellis - 2. Placebo (плацебо): me algorithm - multi hexagon; subpixel ME – 9; me range - 24; reference frames – 16; b-adapt – optimal; b-frames mode – auto; включает I4x4, I8x8, P4x4, P8x8, B8x8; trellis - 2; b-frames – 16.
Рекомендации: не трогать эту настройку, т.е. Бланк наряда-допуска для работы в электроустановках украина. Значение - custom. (Контекстно-зависимое адаптивное бинарное арифметическое кодирование) CABAC - главное достоинство всех AVC-кодеков, он обеспечивает значительно лучшее сжатие, чем алгоритмы использующиеся в других кодеках, но требует больше вычислительных ресурсов как для кодирования, так и для декодирования. Это умная технология сжатия без потерь, упорядочивания элементов видео потока, знающая возможности элементов в окружении.
Когда он отключен, видео кодируется с CAVLC (Контекстно-зависимое адаптивное кодирование с переменной длиной), которая использует меньше процессорного времени и, соответственно, даёт хуже качество. Использование CABAC увеличивает сжатие приблизительно на 10-20% по сравнению с CAVLC. Так же, при отключенном CABAC, недоступны некоторые настройки кодирования.
Рекомендации: включать. Deblocking (Фильтр деблокинга) При кодировании изображение разбивается на блоки (макроблоки) и каждый такой блок кодируется отдельно. При недостаточном значении битрейта эти блоки становятся заметными.
Deblocking определяет края этих блоков и определённым образом уравнивает их разницу (смазывает). Так же имеет смысл использовать и при высоких значениях битрейта. Deblocking имеет два параметра - alpha (сила подавления блоков) и beta (порог или точность определения блоков). Параметр 'alpha' рекомендуется выбрать от -2 до 2. Большее значение увеличивает силу подавления блоков, но картинка становится немного размытой (используйте при низких битрейтах или при кодировании мультипликации).
Меньшее значение уменьшает силу, зато картинка остается достаточно четкой (используйте при высоких битрейтах). Если не знаете, что выбрать, то оставьте 0 - подходит для большинства случаев. Параметр 'beta' рекомендуется выбирать от -2 до 2.
При больших значениях, кодек может распознать некоторые детали за блок и применить к ним фильтр подавления блоков. При меньших значениях, деталей сохранится больше, но некоторые блоки могут быть приняты за деталь (используйте меньшие значения при кодировании мультипликации - в ней четкие контуры, поэтому кодек не ошибется). Желательно чтобы этот параметр отличался не больше, чем на единицу от предыдущего.
Если не знаете, что выбрать, то оставьте 0 - подходит для большинства случаев. Простыми словами, чем выше сила деблокинга (alpha), тем сильнее он применяется, чем выше порог (beta), тем больше блоков ему попадается.
При этом необходимо помнить то, что установка деблокинга в минус никогда не сделает картинку резче чем она есть, а поднятие деблокинга в плюс, едва ли поможет избавиться от блочности исходного сигнала. Рекомендации: самый оптимальный вариант (90% случаев) – значения (0;0), однако для кодирования анимации можно использовать (1;1), для некоторых мувиков – (-1;-1). Вкладка «Motion Analysis» (анализ движения). 1.Subpixel ME (уровень сложности оценки субпиксельной точности векторов движения)Устанавливает один из десяти уровней сложности оценки субпиксельной точности векторов движения. Чем выше уровень, тем в больших случаях могут быть построены векторы движения повышенной точности.
Первые пять уровней определяют в каком варианте будет использоваться четвертьпиксельная точность (Qpel). Для четвертьпиксельной точности требуется больше информации для кодирования. Но увеличение информации компенсируется тем, что с повышенной точностью может быть построено больше векторов (а значит сжатие будет лучше). Это реализуется за счет использования дополнительной оптимизации – RDO (или RD, Rate–distortion optimization) доступной на следующих уровнях, начиная с шестого. Начиная с восьмого уровня, допускается RDO для векторов движения и intra режимов предсказания.
Для функционирования десятого уровня необходимо включение функции Trellis при значении 2- Always (везде), а для включения Trellis, необходимо включение CABAC, что для видео Apple недопустимо. Как следствие, десятый уровень для видео разделов Apple, функционировать не будет. Уровни с RDO медленнее, чем уровни без него, но значительно качественнее. Рекомендации: лучшим выбором будет уровень – 9, оптимальным - 7. (Алгоритм оценки движения)Устанавливает метод оценки движения полного пикселя. Diamond - простейший поиск, начиная с одного пикселя одного кадра, начинают просматриваться соседние пиксели на соседнем кадре, на один пиксель выше, правее, ниже и левее.
Выбирается наиболее вероятно сдвинувшийся пиксель и процесс повторяется до тех пор, пока не будет найден лучший пиксель или пока не будет достигнут предел диапазона поиска движения. Hexagon - похож на предыдущий, но оцениваются 6 соседних пикселей. Немного медленней, но более эффективный, чем предыдущий алгоритм.
Multi Hexagon - лучше предыдущего, способен найти сложные векторы движения, ценой потери скорости кодирования. В отличие от предыдущих алгоритмов, в этом, и во всех последующих, опция 'диапазон поиска движения' задает не количество итераций, а радиус в пределах которого будет искаться пиксель. Exhaustive - не намного лучше, но намного медленнее, работает методом перебора в диапазоне поиска движения: строит все возможные вектора движения и выбирает наилучший. SATD Exhaustive - похож на предыдущий, чуть-чуть лучше и чуть-чуть медленнее. Два последних алгоритма не рекомендуются из-за огромной потери скорости кодирования при незначительном улучшении качества.
Рекомендации: оптимально - Multi Hexagon. Reference frames (Референсные кадры)Управляют размером DPB (Decoded Picture Buffer). Простыми словами, количество кадров на которые могут ссылаться P- и B-кадры. Чем больше - тем эффективней могут быть закодированы P/B-кадры, но для кодирования потребуется больше времени.
Максимальное значение 16, однако, уже после 5 - прирост качества ощущается все меньше и меньше, а прирост времени кодирования все больше и больше. Кроме того, значение 4 - максимальное для видео 1080p, и 9 - максимальное для 720p, придерживаясь level 4.1 спецификации. Т.е., чем больше разрешение, тем меньше должно быть количество референсных кадров, что бы обеспечить совместимость с устройствами, на которых будет воспроизводиться видео. Рекомендация: значение - 6. (Предварительная DCT трансформация)Простыми словами, использование прореживания блоков. Изображение разбивается на блоки, каждый из которых подвергается дискретно-косинусному преобразованию.
Если полученный блок в P-кадре не сильно отличается от аналогичного блока в ключевом кадре, то такой блок отбрасывается, т.е. Используется прореживание P-кадров.
В большинстве случаев в отброшенных блоках находятся помехи и артефакты сжатия, но, в принципе, в них могут находится и мелкие детали. Сэкономленные на прореживании биты идут на улучшение остального видео в целом. Галочка с данной опции должна всегда стоять при кодировании мультипликации и в большинстве случаев при кодировании фотореалистичного видео, кроме случаев когда вы кодируете видео высокого качества с очень высоким битрейтом. Рекомендации: Обязательно включить в режиме CRF, можно при 2-х проходном кодировании, за исключением тех случаев, когда необходима повышенная детализация. (Partitions - размеры макроблоков для анализа)При кодировании изображения кодек разбивает его на макроблоки размерами 16.16 пикселей. Каждый такой макроблок разбивается еще на 2, 4, 8 или 16 частей.
Вы можете указать какие типы блоков должен использовать кодек для каждого типа кадров:. i8х8, i4х4 - для ключевых кадров;.
p8х8 (включает также p16х8 и p8х16), p4х4 (включает также p8х4 и p4х8) - для однонаправленных кадров;. b8х8 (включает также b16х8 и b8х16) - для двунаправленных кадров. Чем больше вариантов разбиения вы разрешите использовать кодеку, тем лучше будет закодирован материал, ценой потери скорости кодирования. Однако учтите, что включение p4х4 незначительно улучшает качество, но значительно увеличивает время кодирования. I8x8 может использоваться только в High Profile с использованием Adaptive DCT. Рекомендации: включить i4х4, p8х8, b8х8, остальные отключит для более быстрого кодирования.
Вкладка «B-frames» (B кадры). B-frames Это максимальное количество последовательных B-кадров. B-кадры – это кадры в которых закодированы изменения не только от предыдущих кадров, но и от последующих (кадры двунаправленного предсказания). Имеют еще большую степень сжатия, чем P-кадры. Несмотря на низкое качество изображения в B-кадрах, их все же рекомендуется использовать, т.к. Сэкономленные биты идут на улучшение качества остальных кадров. Значения 2 или 3, как правило, сочетают нормальное качество со значительным улучшением сжимаемости.
В Baseline Profile использование B-кадров не предусмотрено. Рекомендации: значения 2 или 3.